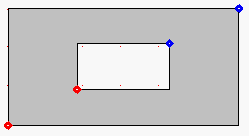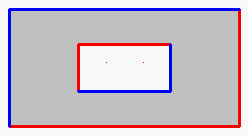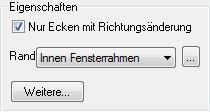Beschreibung
Das Randbedingung Werkzeug erlaubt es, die für die vollständige Definition eines Modells benötigten Randbedingungen und optional (vgl. Optionendialogfenster Lufthohlräume) die Strahlungseigenschaften der Oberflächen zu definieren.
Wie wird es aktiviert?
Das Randbedingungwerkzeug wird durch den Befehl Randbedingung aus dem Menü Einfügen, durch Klicken auf das Symbol  im Werkzeuge Flyout aktiviert. Wenn dieses Werkzeug aktiv ist, wird der Mauszeiger mit dem Symbol
im Werkzeuge Flyout aktiviert. Wenn dieses Werkzeug aktiv ist, wird der Mauszeiger mit dem Symbol  angezeigt.
angezeigt.
Wie wird es benutzt?
Wenn Sie das Werkzeug aktiviert haben, wählen Sie zuerst die gewünschte Randbedingung im Randbedingungen Flyout oder in der Randbedingungen-DropDown-Liste der Werkzeug Eigenschaften (vgl. Abbildung 3), indem Sie die entsprechende Randbedingung markieren. Setzen Sie jetzt den Mauszeiger an die Stelle des Randes eines Bereichs, ab welcher diese Randbedingung gültig sein soll und klicken Sie darauf. Falls die Option Nur Ecke mit Richtungsänderung in den Eigenschaften ausgewählt ist, wird die Randbedingung der nächstliegenden Ecke mit Richtungsänderung zugewiesen (vgl. Abbildung 3).
Die Randbedingung wird jetzt als Punkt dargestellt, der die Farbe der entsprechenden Randbedingung (vgl. Randbedingungenregister) aufweist. Es werden nur die Startpunkte der Randbedingungen gesetzt (vgl. Abbildung 1). Verzögert werden die Randbedingungen als Linienzüge dargestellt, falls die entsprechende Option im Optionendialogfenster ausgewählt ist (vgl. Optionendialogfenster Benutzeroberfläche). Wenn Sie die Konstruktion berechnen lassen, wird zusätzlich die Gültigkeit der Randbedingungen geprüft. Danach werden die Randbedingungen durch Linien in der entsprechenden Farbe um die Bereiche herum angezeigt (vgl. Abbildung 2).
Bei der Definition der Randbedingungen gilt folgende Drehsinn Regelung:
•Allgemein: Die Randbedingung des Startpunktes gilt für alle Kanten, bei denen das Material in Laufrichtung zum nächsten Startpunkt auf der linken Seite liegen (vgl. Abbildung 1 und Abbildung 2).
•äussere Ränder: für alle Kanten im Gegenuhrzeigersinn vom Startpunkt zum nächsten Startpunkt.
•Innere Ränder: für alle Kanten im Uhrzeigersinn vom Startpunkt zum nächsten Startpunkt.
Bestimmen der Randbedingung
Eine neue Randbedingung wird immer mit der in der Randbedingung Dropdown-Liste (vgl. Abbildung 3) markierten Randbedingung erzeugt. Sie können entweder die Markierung im Randbedingungen Flyout ändern oder in der Randbedingung Dropdown-Liste der Werkzeug Eigenschaften die entsprechende Randbedingung auswählen.
Sie können die Randbedingung nachträglich noch anpassen, indem Sie das Eigenschaften zuweisen Werkzeug benutzen oder die Randbedingung mittels Drag&Drop zuweisen (siehe auch Einführungsbeispiel 1).