 Inhalt
Inhalt
Beschreibung
Das Ebenen Flyout erlaubt das Manipulieren der Ebenen und der einzelnen Objekte auf den Ebenen. Hier können Ebenen zugefügt bzw. gelöscht und Eigenschaften geändert werden. Die Liste zeigt jeweils alle Ebenen der aktuellen Seite mit der Vorschau der aktiven Ebene (Fokus Ebene).
Die Objekte der Ebenen können einzelnen angezeigt, gelöscht oder auf eine andere Ebene verschoben werden.
Materialbereiche und andere Objekte können auf verschiedenen Ebenen platziert und die verschiedenen Ebenen selektiv ein-, ausgeblendet bzw. gedruckt und gesperrt werden. Für jede Ebene können Eigenschaften wie beispielsweise deren Sichtbarkeit festgelegt werden.
Einige Ebenen sind für jedes Dokument fest vordefiniert (sogenannte Systemebenen) und haben spezielle Eigenschaften (Ebenen für Hilfslinien und Gitter).
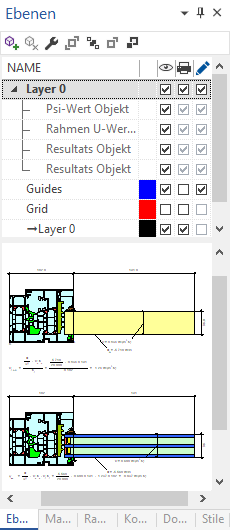
Fokus Ebene
Viele Operationen, die Sie auf den einzelnen Eingabe- und Berichtseiten ausführen können, arbeiten mit der aktiven Ebene - der Fokus Ebene. Die Fokus Ebene ist jeweils in der Liste hervorgehoben und der Name mit fetter Schrift hervorgehoben. Im Vorschaufenster sind jeweils alle Elemente der Fokusebene gezeigt - entweder im Erweiterten oder im Entwurfs Modus.
Eigenschaften und deren Symbole
Die Symbole für die Eigenschaften der Ebenen befinden sich in der Titelzeile der Liste. Ein Häckchen neben dem Ebenen Namen zeigt, das diese Eigenschaft aktiviert ist:
|
Zeigt die Sichtbarkeit der Ebene an. |
|
Zeigt an, ob die Ebene beim Drucken berücksichtigt wird. |
|
Zeigt an, ob die Ebene editiert werden kann. |
|
Legt die Farbe der Objekte in der Entwurfsansicht fest. |
Um eine Eigenschaft zu aktivieren oder zu deaktivieren, klicken Sie auf das entsprechende Feld, oder wählen Sie den entsprechenden Eintrag im Kontextmenü der Ebene: Sichtbar, Druckbar, Änderbar oder öffnen Sie das Ebenen Dialogfenster, indem Sie ihn markieren und auf die Schaltfläche  in der Symbolleiste des Flyouts klicken. Sie können auch den Befehl Bearbeiten aus dem Kontextmenü auswählen. Neben den Eigenschaften einer Ebene kann ebenfalls deren Name und deren Farbe geändert werden. Wählen Sie im Kontextmenü der Ebene den Befehl Umbenennen, oder klicken Sie wiederholt auf deren Namen (analog "Umbenennen Funktion" im Windows Explorer).
in der Symbolleiste des Flyouts klicken. Sie können auch den Befehl Bearbeiten aus dem Kontextmenü auswählen. Neben den Eigenschaften einer Ebene kann ebenfalls deren Name und deren Farbe geändert werden. Wählen Sie im Kontextmenü der Ebene den Befehl Umbenennen, oder klicken Sie wiederholt auf deren Namen (analog "Umbenennen Funktion" im Windows Explorer).
Systemebenen können nicht umbenannt werden.
Die Reihenfolge der Ebenen in der Liste bestimmt die Sichtbarkeit der Objekte. Objekte, die sich auf höheren Ebenen befinden, überdecken Objekte aus Ebenen, die tiefer liegen. Die Reihenfolge der Ebenen lässt sich durch Verschieben des Eintrags mit der Maus verändern. So ist es beispielsweise möglich, die Hilfslinien immer zuoberst anzuzeigen - so dass sie nie durch Objekte verdeckt werden können -, indem Sie die Hilfslinien Ebene an die oberste Stelle der betreffenden Ebenenliste setzen. Alternativ können Sie die Reihenfolge mit den Reihenfolge Symbolen  in der Symbolleiste anpassen.
in der Symbolleiste anpassen.
Systemebenen
Auf jeder Seite eines Dokumentes befinden sich zwei Ebenen, die nicht gelöscht oder umbenannt werden können. Dies sind die Hilfslinien und die Gitter Ebene. Gemäss ihrem Namen befinden sich auf der Hilfslinien Ebene die Hilfslinien, und auf der Gitter Ebene befindet sich das Gitter. Die Gitter Ebene ist nicht editierbar.
Die Modellseite enthält zusätzlich die Modell Ebene. Auf ihr befinden sich die physikalischen Informationen, die flixo bei der Berechnung und Auswertung benutzt. Diese Ebene kann nicht editiert werden.
Jede Berichtseite beinhaltet zusätzlich auch Referenz Ebenen zu den einzelnen Ebenen der Master-Seiten. Die Referenz Ebenen können ein- und ausgeblendet sowie gedruckt oder nicht gedruckt werden. Auf den Referenz Ebenen - gekennzeichnet durch die Abkürzung Ref: - werden alle Objekte der entsprechenden Ebene der Master-Seite dargestellt. Änderungen an den eigentlichen Objekten oder Umbenennen der Ebene müssen auf der Master-Seite selbst vorgenommen werden. Typische Elemente, die auf den Ebenen der Master-Seite positioniert werden, sind Firmenlogos und andere Briefpapier Elemente. Diese Elemente erscheinen dann automatisch auf allen Seiten des Berichtes. Zusätzliche Informationen finden Sie auch im Einführungsbeispiel 6.
Erstellen einer neuen Ebene
Um eine neue Ebene zu Erstellen, klicken Sie auf die Schaltfläche  in der Symbolleiste des Flyouts, oder wählen Sie im Kontextmenü - in dem Sie mit der rechten Maustaste auf der vorangehenden Ebene oder auf den Titel der entsprechenden Seite klicken - den Befehl Neue Ebene. Die neue Ebene wird in die Liste eingefügt.
in der Symbolleiste des Flyouts, oder wählen Sie im Kontextmenü - in dem Sie mit der rechten Maustaste auf der vorangehenden Ebene oder auf den Titel der entsprechenden Seite klicken - den Befehl Neue Ebene. Die neue Ebene wird in die Liste eingefügt.
Löschen einer Ebene
Um eine Ebene zu löschen, klicken Sie auf die Schaltfläche  , oder wählen Sie im Kontextmenü der entsprechenden Ebene den Befehl Löschen. Zudem muss immer mindestens eine Benutzerebene vorhanden sein, da nur Benutzerebenen editiert werden können und somit nur auf Benutzerebenen Konstruktionen eingegeben werden können.
, oder wählen Sie im Kontextmenü der entsprechenden Ebene den Befehl Löschen. Zudem muss immer mindestens eine Benutzerebene vorhanden sein, da nur Benutzerebenen editiert werden können und somit nur auf Benutzerebenen Konstruktionen eingegeben werden können.
Systemebenen können nicht gelöscht werden.



