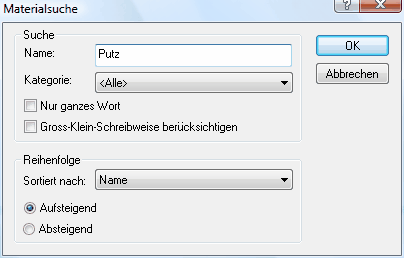Inhalt
Inhalt
Beschreibung
Das Materialien Flyout erlaubt das Manipulieren der Materialien des aktiven Dokuments und der Anwendung. Hier können Materialien hinzugefügt bzw. gelöscht und deren Eigenschaften geändert werden.
Die obere Baumansicht zeigt Materialien, die sich im aktuell aktiven Dokument befinden. Die untere zeigt Materialien aus einer Materialien-Datenbank, die für alle Dokumente zur Verfügung steht.
Die Materialien-Datenbank ist in zwei Teile gegliedert: der erste Teil ist schreibgeschützt und wird durch infomind oder Drittanbieter gewartet, der zweite Teil beinhaltet alle benutzerdefinierten Materialien. Die von infomind oder von Drittanbietern gewarteten Materialdaten können entweder über den Kontextmenü-Befehl Aktualisieren... oder im Optionen-Dialogfenster Datenbanken/Vorlagen aktualisiert werden.
Im Eigenschaften Flyout werden die Eigenschaften des markierten Materials angezeigt.
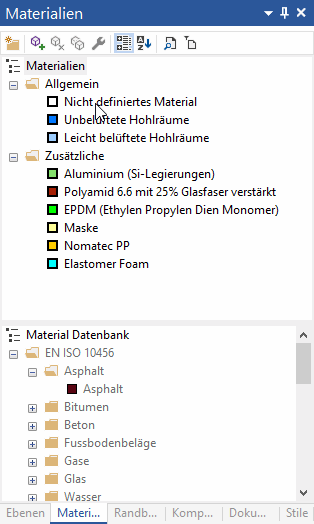
Abbildung 1: Materialien Flyout
Erstellen, Ändern, Duplizieren und Löschen eines Materials
Die nachfolgende Beschreibung ist sowohl für die obere Materialienliste (aktuelles Dokument), als auch für die untere (Datenbank) gültig.
Um ein neues Material zu erstellen, klicken Sie auf die Schaltfläche  am oberen Rand in der Flyout Symbolleiste. Alternativ finden Sie auch im Kontextmenü der Liste (Klick mit der rechten Maustaste) den Befehl Neues Material. Das neue Material können Sie im Material Dialogfenster festlegen. Nachdem Sie die Eigenschaften festgelegt haben, klicken Sie auf OK und das neue Material erscheint in der aktuellen Kategorie.
am oberen Rand in der Flyout Symbolleiste. Alternativ finden Sie auch im Kontextmenü der Liste (Klick mit der rechten Maustaste) den Befehl Neues Material. Das neue Material können Sie im Material Dialogfenster festlegen. Nachdem Sie die Eigenschaften festgelegt haben, klicken Sie auf OK und das neue Material erscheint in der aktuellen Kategorie.
Falls Sie die Eigenschaften eines bestehenden Materials ändern wollen, markieren Sie dieses in der Liste, und klicken Sie entweder auf die Schaltfläche  , wählen Sie den Befehl Bearbeiten aus dem Kontextmenü (Klick mit der rechten Maustaste) oder klicken Sie in der Liste zweimal kurz auf den Namen des zu bearbeitenden Materials. Es öffnet sich dasselbe Dialogfenster, das auch zur Erstellung neuer Materialien benutzt wird. Sie können nun die Eigenschaften des betreffenden Materials anpassen.
, wählen Sie den Befehl Bearbeiten aus dem Kontextmenü (Klick mit der rechten Maustaste) oder klicken Sie in der Liste zweimal kurz auf den Namen des zu bearbeitenden Materials. Es öffnet sich dasselbe Dialogfenster, das auch zur Erstellung neuer Materialien benutzt wird. Sie können nun die Eigenschaften des betreffenden Materials anpassen.
Um ein Material umzubenennen genügt es, aus dem Kontextmenü den Befehl Umbenennen zu wählen. Dasselbe lässt sich auch durch wiederholtes Anklicken des Materials erreichen (analog "Umbenennen Funktion" im Windows Explorer).
Um eine Kopie eines Materials mit einem eindeutigen Namen zu erstellen, klicken Sie auf die Schaltfläche  am oberen Rand in der Flyout Symbolleiste. Alternativ finden Sie auch im Kontextmenü der Liste (Klick mit der rechten Maustaste) den Befehl Duplizieren. Alle Eigenschaften der Kopie sind identisch mit denjenigen des Originals; die Eigenschaften können Sie gegebenfalls im Material Dialogfenster entsprechend anpassen.
am oberen Rand in der Flyout Symbolleiste. Alternativ finden Sie auch im Kontextmenü der Liste (Klick mit der rechten Maustaste) den Befehl Duplizieren. Alle Eigenschaften der Kopie sind identisch mit denjenigen des Originals; die Eigenschaften können Sie gegebenfalls im Material Dialogfenster entsprechend anpassen.
Das Löschen eines Materials geschieht mit der Schaltfläche  oder durch Wahl des Befehls Löschen im Kontextmenü.
oder durch Wahl des Befehls Löschen im Kontextmenü.
Gruppieren von Materialien in Kategorien
Bei Verwendung von vielen Materialien ist es sinnvoll, diese in Gruppen oder Kategorien zu organisieren.
Kategorien sind vergleichbar mit Ordnern, in denen Sie Ihre Dateien ablegen, weshalb sie auch dasselbe Symbol tragen. Jedes Dokument hat bei seiner Erstellung eine Kategorie Allgemein. Sie können weitere Kategorien erstellen, indem Sie auf die Schaltfläche  am oberen Rand in der Flyout Symbolleiste klicken oder im Kontextmenü einer bestehenden Kategorie (Klick mit der rechten Maustaste) den Befehl Neue Kategorie wählen. Die neue Kategorie wird innerhalb der aktuell markierten Kategorie erzeugt. Sie können den Namen dieser Kategorie festlegen.
am oberen Rand in der Flyout Symbolleiste klicken oder im Kontextmenü einer bestehenden Kategorie (Klick mit der rechten Maustaste) den Befehl Neue Kategorie wählen. Die neue Kategorie wird innerhalb der aktuell markierten Kategorie erzeugt. Sie können den Namen dieser Kategorie festlegen.
Um eine Kategorie zu löschen, klicken Sie entweder auf die Schaltfläche  oder wählen Sie aus dem Kontextmenü der Kategorie (Klick mit der rechten Maustaste) den Befehl Löschen. Das Umbenennen einer Kategorie kann durch Klicken auf die Schaltfläche
oder wählen Sie aus dem Kontextmenü der Kategorie (Klick mit der rechten Maustaste) den Befehl Löschen. Das Umbenennen einer Kategorie kann durch Klicken auf die Schaltfläche  , den Befehl Bearbeiten oder Umbenennen aus dem Kontextmenü oder durch wiederholtes Anklicken der Kategorie erfolgen (analog "Umbenennen Funktion" im Windows Explorer).
, den Befehl Bearbeiten oder Umbenennen aus dem Kontextmenü oder durch wiederholtes Anklicken der Kategorie erfolgen (analog "Umbenennen Funktion" im Windows Explorer).
Es können nur leere Kategorien gelöscht werden.
Um ein Material von einer Kategorie in eine andere zu verschieben, ziehen Sie es einfach mit der Maus in die gewünschte Kategorie.
Kopieren von Materialien
Sie können einfach Materialien von der Datenbank in die Materialtabelle des aktuellen Dokumentes bzw. von der Materialtabelle in die Datenbank kopieren, indem Sie den entsprechenden Materialeintrag mittels Drag&Drop an die entsprechende Stelle des anderen Fensters ziehen
Materialdatenbank durchsuchen
Wenn Sie in der Materialdatenbank ein bestimmtes Material suchen oder die Übersicht über eine bestimmte Materialgruppe gewinnen wollen, können Sie die Suchfunktion zu Hilfe nehmen.
|
|
|
Abbildung 2: Dialogfenster Materialsuche |
|
Abbildung 3: Symbolleiste |
Um in der Materialdatenbank nach einem Material bzw. einer Materialgruppe zu suchen, klicken Sie auf die Schaltfläche  am oberen Rand in der Flyout Symbolleiste oder wählen Sie im Kontextmenü der Materialdatenbank (Klick mit der rechten Maustaste auf der Materialdatenbank) den Befehl Suchen.... Es erscheint das Materialsuche Dialogfenster.
am oberen Rand in der Flyout Symbolleiste oder wählen Sie im Kontextmenü der Materialdatenbank (Klick mit der rechten Maustaste auf der Materialdatenbank) den Befehl Suchen.... Es erscheint das Materialsuche Dialogfenster.
Unter Name geben Sie an, nach welchem Materialbegriff bzw. Teil eines Materialbegriffes Sie suchen wollen. Zusätzlich können Sie mit der Auswahlliste unter Kategorie festlegen, ob Sie in allen Kategorien suchen oder die Suche auf eine einzelne Kategorie beschränken wollen. Nachdem Sie die Suchkriterien festgelegt haben, klicken Sie auf OK und das Suchresultat wird im Materialdatenbankfenster im Flyout angezeigt.
Sie können im Materialdatenbankfenster zwischen den Suchresultaten und der Totalansicht hin und her wechseln, indem Sie auf die Schaltfläche  am oberen Rand in der Flyout Symbolleiste klicken oder im Kontextmenü der Materialdatenbank (Klick mit der rechten Maustaste auf der Materialdatenbank) den Befehl Suchresultate wählen.
am oberen Rand in der Flyout Symbolleiste klicken oder im Kontextmenü der Materialdatenbank (Klick mit der rechten Maustaste auf der Materialdatenbank) den Befehl Suchresultate wählen.
Exportieren und Importieren von Materialien
Mit dem Befehl Export aus dem Kontextmenü der Materialdatenbank lassen sich die benutzerdefinierten Materialien der Datenbank des markierten Kapitels bzw. eines Materials als Komma getrennte Textdatei exportieren. Die Auswahl der zu exportierenden Materialien wird durch die Mausposition beim Aufrufen des Kontextmenüs bestimmt. Nur die benutzerdefinierten Materialien lassen sich exportieren.
Neben dem Laden einer bestehenden Materialdatenbank oder dem Neuerstellen einer Datenbank (vgl. Optionen) kann die aktuell geladene Materialdatenbank von flixo mit Daten aus einer speziell strukturierten Textdatei ergänzt werden. Wählen Sie hierzu aus dem Kontextmenü der Materialdatenbank den Befehl Import. Die Daten werden entweder in die Datenbank oder in ein Kapitel eingefügt. Die Einfügeposition wird durch die Mausposition beim Aufruf des Kontextmenüs bestimmt.
Die Struktur der Komma getrennten Textdatei entspricht derjenigen beim Materialexport. Um eine Komma getrennte Textdatei mit der korrekten Struktur für Materialdaten zu erstellen, exportieren Sie am einfachsten eine bestehende Materialdatenbank, öffnen die exportierte Textdatei in einem Tabellenkalkulationsprogramm, passen die Einträge unter Beibehaltung der Spaltenstuktur an und sichern die Datei im Tabellenkalkulationsprogramm wieder als Komma getrennte Textdatei.