Beschreibung
Das Bearbeiten-Werkzeug erlaubt es, Eckpunkte von bestehenden Objekten zu verschieben, neue Eckpunkte hinzuzufügen oder Eckpunkte zu entfernen. Bei parametrisierten Objekten können die parametrisierten Kantenlängen mit dem Editierwerkzeug angepasst werden.
Wie wird es aktiviert?
Das Editierwerkzeug wird aktiviert durch den Befehl Bearbeiten im Menü Werkzeug oder durch Klicken auf das Symbol  aus dem Werkzeug-Flyout. Wenn dieses Werkzeug aktiv ist, wird der Mauszeiger als Pfeil dargestellt.
aus dem Werkzeug-Flyout. Wenn dieses Werkzeug aktiv ist, wird der Mauszeiger als Pfeil dargestellt.
Wie wird es benutzt?
Maus
Nachdem Sie das Bearbeiten Werkzeug aktiviert haben, klicken Sie auf den Bereich, den Sie verändern möchten, um ihn zu markieren (dies kann natürlich auch mit dem Markieren, Verschieben, Skalieren Werkzeug geschehen). Nun klicken Sie auf den Eckpunkt, den Sie verschieben möchten. Der Punkt, der jetzt schwarz markiert ist (siehe Abbildung 1), lässt sich mit dem Mauszeiger durch Klicken und Ziehen verschieben.
Um einen Eckpunkt zu löschen, wählen Sie den Befehl Punkt löschen aus dem Kontextmenü des Punktes (Klick mit der rechten Maustaste auf den entsprechenden Punkt).
Alternativ können Sie einen Eckpunkt mit Mausklick und gedrückter ALT-Taste löschen.
Um einen neuen Eckpunkt einzufügen, klicken Sie an die Stelle der Linie, an welcher Sie den Punkt einfügen möchten. Ein kleiner Kreis markiert die Stelle (siehe Abbildung 2). Wählen Sie jetzt den Befehl Kante teilen aus dem Kontextmenü (Klick mit der rechten Maustaste auf den kleinen Kreis), um den Punkt einzufügen.
Alternativ können Sie einen neuen Eckpunkt mit Mausklick und gedrückter Ctrl-Taste einfügen.
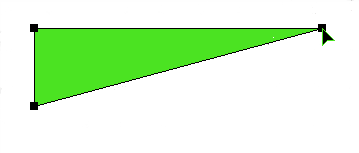
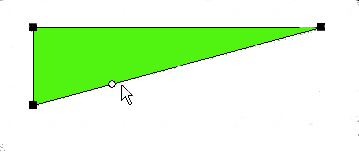
Die markierten Objekte können mit dem Bearbeiten-Werkzeug wie folgt gestreckt werden:
• Auswahl der Objekte mit dem Markieren, Verschieben, Skalieren Werkzeug
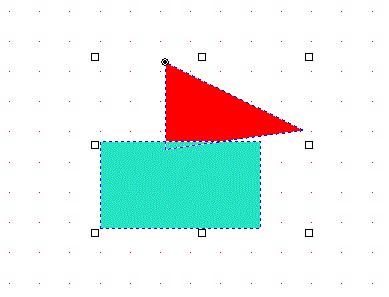
Abbildung 3: Auswahl der Objekte
•Auswahl der Eckpunkte, die verschoben werden sollen, mit dem Bearbeiten-Werkzeug durch Aufziehen eines Gummirechteckes
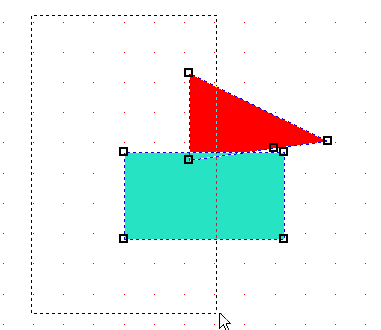
Abbildung 4: Auswahl der Eckpunkte
•Verschieben der ausgewählten Eckpunkte, indem ein ausgewählter Eckpunkt verschoben wird
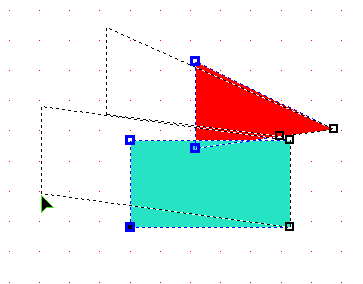
Abbildung 5: Verschieben der Eckpunkte
Tastatur
Sie können die Position eines Eckpunktes auch über die Tastatur ändern:
Stellen Sie sicher, dass die Werkzeug-Eigenschaften sichtbar sind (siehe Abbildung 6). Ist dies nicht der Fall, aktivieren Sie das Werkzeug-Flyout und das Bearbeiten Werkzeug
Markieren Sie den Eckpunkt, den Sie über die Tastatur ändern möchten. Der Eckpunkt wird durch ein kleines weisses Quadrat ausgezeichnet. Aktivieren Sie jetzt die Werkzeug-Eigenschaften, indem Sie die Tab-Taste drücken oder auf eines der Felder klicken. Die einzelnen Eingabefelder aktivieren Sie, indem Sie wiederholt die Tab-Taste (bzw. die Tab-Taste mit gedrückter Shift-Taste) betätigen.
Für die numerische Eingabe können Sie verschiedene Eingabesysteme wählen:
•absolut kartesisch: Sie geben die x- und y-Koordinaten des Punktes ein.
•absolut polar: Sie geben den Winkel (zur x-Achse) im mit w: bezeichneten Feld und den Abstand (vom Nullpunkt) im mit r: bezeichneten Feld ein.
•relativ kartesisch: Sie geben die horizontale dx: und vertikale Distanz dy: zur Ausgangslage ein.
•relativ polar: Sie geben den Winkel (zur x-Achse) und den Abstand zur Ausgangslage ein.
Durch Klicken auf dem Ändern-Knopf verschieben Sie den Eckpunkt oder Strecken Sie die Objekte.
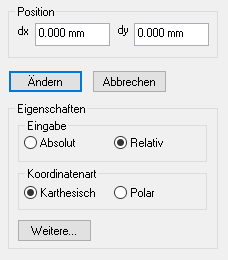
Abbildung 6
Alle Koordinaten beziehen sich auf das momentan eingestellte Koordinatensystem. Den Ursprung des Koordinatensystem können Sie einfach anpassen.
 Einschränkungen
Einschränkungen
•Es ist nicht möglich, einen Eckpunkt zu löschen, wenn nur 3 Eckpunkte vorhanden sind.
•Das Bearbeiten Werkzeug kann nur ausgewählt werden, wenn es nicht mit dem Markieren, Verschieben, Skalieren Werkzeug (vgl. Optionendialog Werkzeuge Allgemein) zusammengefasst ist.
•Das Strecken von Objekten ist nur möglich, wenn keine Gruppen markiert sind, und wenn nach dem Strecken die einzelnen Objektkanten sich nicht schneiden.