Beschreibung
In der Regel ist es notwendig, ein Objekt bzw. mehrere Objekte zu markieren, bevor eine Aktion ausgeführt werden kann. Hierzu wird das Markieren, Verschieben, Skalieren Werkzeug verwendet. Weiter erlaubt das Werkzeug das Verschieben und Skalieren von Objekten.
Falls das Markieren, Verschieben, Skalieren Werkzeug mit dem Bearbeiten Werkzeug zusammengefasst ist (vgl. Optionendialog Werkzeuge Allgemein), können Eckpunkte von bestehenden Objekten mit diesem Werkzeug verschoben, neue Eckpunkte können hinzugefügt oder bestehende Eckpunkte entfernt werden. Bei parametrisierten Objekten können die Kantenlängen angepasst werden.
Wie wird es aktiviert?
Das Markieren, Verschieben, Skalieren Werkzeug wird durch den Befehl Markieren, Verschieben, Skalieren aus dem Menü Werkzeug oder durch Klicken auf das Symbol  im Werkzeuge Flyout aktiviert. Wenn das Werkzeug aktiviert ist, hat der Mauszeiger die Form eines Pfeils oder ein Symbol, das die jeweils mögliche Aktion anzeigt.
im Werkzeuge Flyout aktiviert. Wenn das Werkzeug aktiviert ist, hat der Mauszeiger die Form eines Pfeils oder ein Symbol, das die jeweils mögliche Aktion anzeigt.
Wie wird es benutzt?
Maus
Die Benutzung des Werkzeugs ist ähnlich wie die Maussteuerung im Windows Explorer. Um ein Objekt zu markieren, klicken Sie es einfach an. Die Umrisse des markierten Objekts werden mit einer speziellen Linie hervorgehoben (vgl. Optionen Dialogfenster, Kategorie Anwendung>Benutzeroberfläche). Dies symbolisiert, dass das Objekt markiert ist.
Um mehrere Objekte zu markieren, halten Sie die Shift-Taste (Hochstelltaste) gedrückt, während Sie das nächste Objekt anklicken. Es ist auch möglich, mehrere Objekte gleichzeitig auszuwählen, indem Sie auf einen Punkt klicken (der nicht zu einem Objekt gehört) oder zusätzlich die Alt-Taste drücken und ein Rechteck aufziehen. Alle Objekte, die vollständig in diesem Bereich liegen, werden markiert. Im erweiterten Selektionsmodus (vgl. Optionen Dialogfenster, Kategorie Anwendung>Werkzeug>Allgemein) werden - falls der Startpunkt beim Aufziehen des Rechtecks rechts vom Endpunkt liegt - zusätzlich alle Objekte markiert, die nur teilweise im Rechteck liegen.
Falls Sie alle in einem Bericht oder auf der Eingabeseite vorhandenen Objekte markieren möchten, können Sie dies mit dem Menübefehl Bearbeiten.Auswählen>Alle Objekte aus dem Menü Bearbeiten tun oder die Tastenkombination Ctrl+A drücken.
Zum Verschieben von Objekten müssen diese vorgängig markiert werden. Nun können Sie auf eines der markierten Objekte klicken und das Objekt mit dem Mauszeiger an die gewünschte Stelle verschieben (die Maustaste muss gedrückt bleiben). Mit der Shift (Hochstelltaste) bzw. der Ctrl-Taste lässt sich das Verhalten der Objekte während dem Verschiebungsvorgang beeinflussen. Wird die Ctrl-Taste während des Vorgangs gedrückt gehalten, wird eine Kopie des Objektes verschoben, das ursprüngliche Objekt bleibt unverändert. Wird die Shift-Taste gedrückt gehalten, lassen sich die Objekte nur entweder vertikal oder horizontal verschieben. Es ist auch möglich, beide Tasten zu kombinieren.
Objekte werden beim Verschieben bzw. Kopieren - falls die entsprechenden Fanghilfen eingeschaltet sind - mit Hilfe des Objekte Referenzpunktes gefangen. Die Position des Referenzpunktes entspricht den Koordinaten des Eckpunktes, der am nächsten beim Mausklick liegt. Soll z.B. ein Rechteck beim Verschieben mit Hilfe der linken oberen Ecke gefangen werden, klicken Sie in der Nähe der linken oberen Ecke, aber innerhalb des Objektes.
Der Referenzpunkt wird beim Verschieben mit einem kleinen gestrichelten Kreis hervorgehoben, nach dem Verschieben mit einem gefüllten Kreis  .
.
Auch zum Skalieren von Objekten müssen diese vorgängig markiert werden. Im Gegensatz zum Verschieben müssen Sie zum Skalieren auf eines der kleinen Quadrate an den Eckpunkten der Markierung klicken und diesen Punkt verschieben (auch hier muss die Maustaste gedrückt bleiben). Sie können mitverfolgen, wie sich die Objekte entsprechend vergrössern oder verkleinern. Wird während dem Skalierungsvorgang die Shift-Taste (Hochstelltaste) gedrückt gehalten, weist die Skalierung ein spezielles Verhalten auf: Die Skalierung erfolgt in vertikaler und horizontaler Richtung mit demselben Faktor.
Ecken, Kantenlängen
Falls das Markieren, Verschieben, Skalieren Werkzeug mit dem Bearbeiten Werkzeug zusammengefasst ist (vgl. Optionendialog Werkzeuge Allgemein), können auch Ecken und Kantenlängen modifiziert werden, andernfalls erfolgt dies mit dem Bearbeiten Werkzeug.
Klicken Sie auf den Eckpunkt, den Sie verschieben möchten. Der Punkt, der jetzt schwarz markiert ist (siehe Abbildung 1), lässt sich mit dem Mauszeiger durch Klicken und Ziehen verschieben.
Um einen Eckpunkt zu löschen, wählen Sie den Befehl Punkt löschen aus dem Kontextmenü des Punktes (Klick mit der rechten Maustaste auf den entsprechenden Punkt).
Um einen neuen Eckpunkt einzufügen, klicken Sie an die Stelle der Linie, an welcher Sie den Punkt einfügen möchten. Ein kleiner Kreis markiert die Stelle (siehe Abbildung 2). Wählen Sie jetzt den Befehl Kante teilen aus dem Kontextmenü (Klick mit der rechten Maustaste auf den kleinen Kreis) um den Punkt einzufügen.
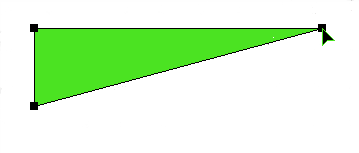
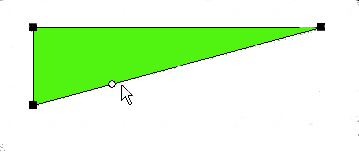
Tastatur
Sie können die Position, die Grösse und die Skalierung eines markierten Objekts bzw. mehrerer markierter Objekte auch über die Tastatur nummerisch anpassen.
Stellen Sie sicher, dass das Objekt markiert und die Werkzeug Eigenschaften sichtbar sind (siehe Abbildung 3). Ist dies nicht der Fall, aktivieren Sie das Werkzeuge Flyout und das Markieren, Verschieben, Skalieren Werkzeug. Aktivieren Sie jetzt die Eigenschaften, indem Sie die Tab-Taste drücken oder auf eines der Felder klicken. Die einzelnen Eingabefelder aktivieren Sie, indem Sie wiederholt die Tab-Taste (bzw. die Tab-Taste mit gedrückter Shift-Taste) betätigen.
Für die Position des Objektes sind die mit x: und y: bezeichneten Felder massgebend. Dies sind die Koordinaten des Bezugspunktes. Der rote Punkt in der Orientierungssteuerung  gibt an, welche Position des Gebietes (Ecken, Seitenmittelpunkte oder Gebietsmittelpunkt) momentan gerade den Bezugspunkt des markierten Objektes zum Koordinatensystem definiert. Den Bezugspunkt können Sie mit den Richtungstasten (nach Aktivierung der Orientierungssteuerung durch wiederholtes Drücken der Tab-Taste) bzw. mit der Maus ändern. Sie schliessen die Eingabe ab, indem Sie entweder auf den Ändern-Knopf klicken oder indem Sie mittels Tab-Taste diesen Knopf aktivieren und die Return-Taste betätigen.
gibt an, welche Position des Gebietes (Ecken, Seitenmittelpunkte oder Gebietsmittelpunkt) momentan gerade den Bezugspunkt des markierten Objektes zum Koordinatensystem definiert. Den Bezugspunkt können Sie mit den Richtungstasten (nach Aktivierung der Orientierungssteuerung durch wiederholtes Drücken der Tab-Taste) bzw. mit der Maus ändern. Sie schliessen die Eingabe ab, indem Sie entweder auf den Ändern-Knopf klicken oder indem Sie mittels Tab-Taste diesen Knopf aktivieren und die Return-Taste betätigen.
Sie können ein Objekt auch mit den Richtungspfeiltasten schrittweise horizontal bzw. vertikal verschieben.
Die Grösse des markierten Objektes können Sie durch Eingabe der neuen Breite  und der Höhe
und der Höhe  des umschliessenden Rechtecks ändern. Sie schliessen die Eingabe ab, indem Sie entweder auf den Ändern-Knopf klicken oder indem Sie mittels Tab-Taste diesen Knopf aktivieren und die Return-Taste betätigen.
des umschliessenden Rechtecks ändern. Sie schliessen die Eingabe ab, indem Sie entweder auf den Ändern-Knopf klicken oder indem Sie mittels Tab-Taste diesen Knopf aktivieren und die Return-Taste betätigen.
Die Skalierung des markierten Objektes ändern Sie, indem Sie die entsprechenden Werte in den mit % bezeichneten Feldern eingeben. Mit dem oberen %-Feld ändern Sie prozentual die Breite mit dem unteren %-Feld die Höhe. Sollen die Breite und die Höhe des markierten Objekts mit dem gleichen Faktor skaliert werden, so kann die Option Verhältnistreu ausgewählt werden. Sie schliessen die Eingabe ab, indem Sie Sie entweder den Ändern-Knopf drücken oder indem Sie mittels der Tab-Taste diesen Knopf aktivieren und die Return-Taste betätigen.
Falls die Option Kopie erstellen aktiviert ist, wird direkt eine Kopie erstellt.
Alle Koordinaten beziehen sich auf das momentan eingestellte Koordinatensystem. Den Ursprung des Koordinatensystem können Sie einfach anpassen.
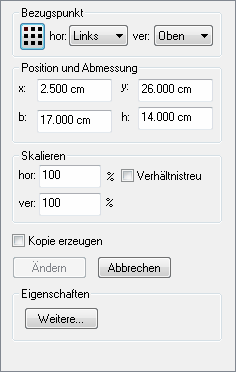
Abbildung 3: Markieren, Verschieben, Skalieren Eigenschaften