Beschreibung
Das Polygon Bereich Werkzeug ist das flexibelste Werkzeug zur Erstellung von Materialbereichen. Es erlaubt die Definition von beliebig geformten Bereichen mit beliebiger Anzahl Eckpunkten.
Wie wird es aktiviert?
Das Werkzeug wird durch den Befehl Polygon Bereich im Menü Einfügen oder durch Klicken auf das Symbol  im Werkzeuge Flyout aktiviert. Wenn dieses Werkzeug aktiv ist, wird der Mauszeiger mit dem Symbol
im Werkzeuge Flyout aktiviert. Wenn dieses Werkzeug aktiv ist, wird der Mauszeiger mit dem Symbol  dargestellt.
dargestellt.
Wie wird es benutzt?
Sowohl bei der Eingabe mit der Maus, wie auch bei der nummerischen Eingabe werden die Eckpunkte der Reihe nach eingegeben. Es ist auch möglich, zwischen mausgesteuerter und nummerischer Eingabe während eines Eingabevorganges hin- und herzuwechseln.
Maus
Aktivieren Sie das Materialbereich Werkzeug und klicken Sie auf die Stelle, an der Sie den ersten Eckpunkt des Bereichs setzen wollen. Dann klicken Sie auf die Stelle des zweiten Punktes und so weiter, bis der gewünschte Bereich definiert ist. Um den Eingabevorgang und somit den Bereich abzuschliessen, gibt es zwei Möglichkeiten:
•Klicken Sie auf den Punkt, mit welchen Sie die Eingabe begonnen haben (Startpunkt des sichtbaren Linienzuges). Der Mauszeiger wird an dieser Stelle mit dem Symbol  angezeigt.
angezeigt.
•Wählen Sie den Befehl Schliessen aus dem Kontextmenü (Klick mit rechter Maustaste).
Wählen Sie den Befehl Vorgänger löschen aus dem Kontextmenü (Klick mit rechter Maustaste), falls Sie die Eingabe eines Eckpunktes rückgängig machen möchten.
Wenn Sie den gesamten Eingabevorgang abbrechen wollen, wählen Sie den Befehl Abbrechen aus dem Kontextmenü (Klick mit rechter Maustaste) oder drücken Sie die ESC-Taste.
Falls Sie beim Zeichnen zusätzlich die Shift-Taste drücken, wird die Eingabe jeweils auf das Vielfache eines Grundwinkels eingeschränkt. Lassen Sie zuerst die Maus und dann die Shift-Taste los. Den Grundwinkel können Sie im Optionen Dialogfenster (Kategorie Anwendung>Werkzeuge>Allgemein) festlegen.
Tastatur
Stellen Sie sicher, dass die Werkzeug Eigenschaften sichtbar sind, nachdem Sie das Werkzeug aktiviert haben. Falls diese nicht sichtbar sind, können sie über den Menübefehl Ansicht.Werkzeuge eingeblendet werden. Drücken Sie die Tab-Taste oder klicken Sie auf das erste Feld der Eigenschaften. Die einzelnen Eingabefelder aktivieren Sie, indem Sie wiederholt die Tab-Taste (bzw. die Tab-Taste mit gedrückter Shift-Taste) betätigen.
Nun können Sie die Koordinaten des ersten und der nachfolgenden Punkte mit Zahlenwerten eingeben. Für die nummerische Eingabe können Sie verschiedene Eingabesysteme wählen:
•absolut kartesisch: Sie geben die x- und y-Koordinaten des Punktes ein.
•absolut polar: Sie geben den Winkel (zur x-Achse) im mit w: bezeichneten Feld und den Abstand (vom Nullpunkt) im mit r: bezeichneten Feld ein.
Klicken Sie auf den Nächste-Knopf, um zur Eingabe des nächsten Punktes zu gelangen.
Nachfolgende Punkte können auch mit relativen Koordinaten eingeben werden:
•relativ kartesisch: Sie geben die horizontale dx: und vertikale Distanz dy: zum vorangehenden Punkt ein.
•relativ polar: Sie geben den Winkel (zur x-Achse) und den Abstand zum vorangehenden Punkt ein.
Der Erzeugen-Knopf dient zum Abschliessen des Bereichs, die Schaltfläche Vorherige löscht den vorangehenden Punkt.
Bestimmen des Materials
Ein neues Gebiet wird immer mit dem in der Materialtabelle bzw. Material Dropdown-Liste markierten Material erzeugt. Sie können entweder die Markierung in der Materialtabelle ändern oder in der Material Dropdown-Liste  der Eigenschaften das entsprechende Material auswählen.
der Eigenschaften das entsprechende Material auswählen.
Sie können das Material nachträglich noch anpassen, indem Sie das Eigenschaften zuweisen Werkzeug benutzen oder das Material mittels Drag&Drop zuweisen (siehe auch Einführungsbeispiel 1).
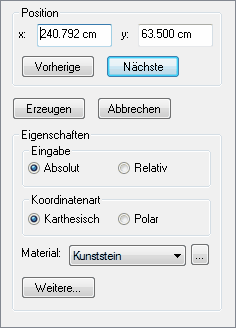
Abbildung 1
 Einschränkungen
Einschränkungen
•Die Gebiete müssen mindestens drei Eckpunkte aufweisen.
•Es ist nicht möglich, Kanten zu definieren, die andere Kanten desselben Bereichs schneiden.