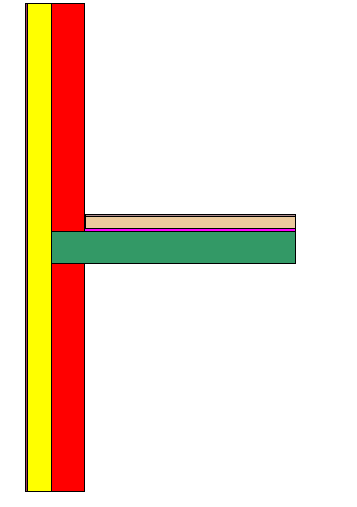The physical model comprises individual domains, which together are delineated by a border. The construction in our lesson is exclusively comprised of rectangular domains. Generally, however the domains can take on any form. Next, you will enter the geometry of the construction step by step. The final result of the input can be seen in the figure below, which indicates the names of the layers as well as the materials used in the individual layers.
|
Wall Construction: - Exterior stucco (Plaster, lime, sand L=0.800) - Insulation (Insulation L=0.040) - Interior wall (Brick L=0.440)
Floor Construction: - Wood flooring (Timber 700 kg/m3 L=0.180) - Cement screed (L=1.400) - Wall sound insulation stripping (Insulation L=0.040) - Footfall sound insulation (Insulation L=0.040) - Reinforced concrete ceiling (Reinforced concrete (with 1% steel) L=2.300)
|
The geometry of the physical model is entered with both the mouse and the keyboard.
 Hints
Hints
• In dialog windows, you can skip to the next entry field by using the Tab key. If the Shift and the Tab key are used simultaneously, then you can skip back a field.
•While entering the model geometry, you can undo an action if needed (like other actions as well) by clicking on the ![]() icon in the standard toolbar, by using the menu command Edit.Undo or by using the shortcut Ctrl+Z
icon in the standard toolbar, by using the menu command Edit.Undo or by using the shortcut Ctrl+Z
Click on the graphic below to start the video.
Entering model geometry
Summary
•While entering a Rectangular Domain ![]() with the keyboard, the x/y coordinates correspond to the reference point. The position of the reference point is defined with the reference point button
with the keyboard, the x/y coordinates correspond to the reference point. The position of the reference point is defined with the reference point button ![]() (position of the red square).
(position of the red square).
•Objects can also be copied with the mouse by activating the Select, Move, Scale tool ![]() and by holding the Ctrl key down while moving the object. First release the mouse button and then the Ctrl key.
and by holding the Ctrl key down while moving the object. First release the mouse button and then the Ctrl key.
•While moving or copying objects with the mouse, the reference point is used to "Snap to object", "Snap to Grid", "Snap to Guidelines". While selecting, the reference point symbolizes the closest corner and is shown as a small circle.
•While adjusting the size of an object with the keyboard (see Select, Move, Scale tool ![]() ), the reference point determines
), the reference point determines ![]() the point of the circumscribing rectangle, which is not moved in the adjustment.
the point of the circumscribing rectangle, which is not moved in the adjustment.
•The order and the visibility of the objects are taken into account in the calculation. The order of the selected domain can be adjusted with the commands in the Arrange menu.
•A rectangular domain is defined with two mouse clicks of the Rectangular Domain tool ![]() . The corner points are captured, if the snap functions (Grid
. The corner points are captured, if the snap functions (Grid ![]() , Guidelines
, Guidelines ![]() and Object
and Object ![]() , see menu Arrange) are activated.
, see menu Arrange) are activated.
•The origin of the coordinate system can be adjusted by clicking on the ![]() icon in the upper left hand corner of both rulers and by moving the mouse in direction of the new origin and then releasing.
icon in the upper left hand corner of both rulers and by moving the mouse in direction of the new origin and then releasing.
 To continue lesson 1 you can click here or use the navigation buttons on the top.
To continue lesson 1 you can click here or use the navigation buttons on the top.