 Content
Content
Description
The Layers flyout lets you manipulate the layers. Here, you can add layers, change their properties and delete them. The list shows all layers of the current page with a preview of the active layer (focus layer).
The objects of the layers can be displayed, deleted or moved to another layer individually.
Material domains and other objects can be placed on the different layers, and they can selectively be made visible, printable, or editable. For each layer you can define the properties, for example the visibility of the layer.
Some layers are predefined for every document (the so-called system layers); these layers have special properties (layers for guidelines and grid).
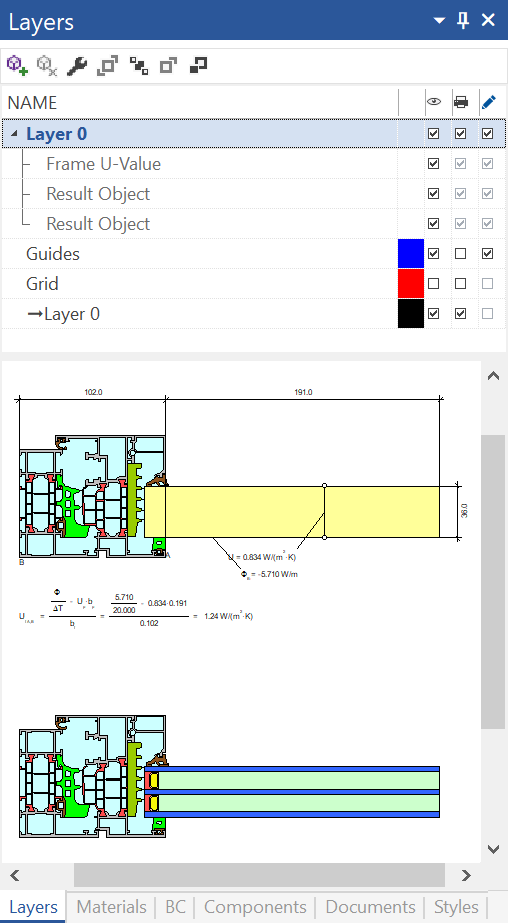
Focus Layer
Many operations, which you can carry out in the individual model and report pages work in conjunction with the active layers or focus layers. The focus layer is marked in the list and its name is highlighted in bold. In the preview window all elements of the focus layer are displayed - either in an expanded or draft mode.
Properties and their Symbols
The symbols for the properties of the layers are located on top of the list. A check mark next to the layer name means that this property is activated :
|
Displays the visibility of the layer. |
|
Shows whether the layer will be taken into account while printing. |
|
Shows whether the layer can be edited. |
|
Determines the color of the objects when the draft mode is active. |
To activate or deactivate a property, you can either click on the corresponding icon, use the commands from the context menu (right click) of the layers: Visible, Printable, Editable or open the Layer dialog window by selecting the layer and clicking on the ![]() icon in the flyout. Alternatively, you can use the menu command Edit. Not only can the properties of a layer be changed, but also the name and the color of a layer can be adjusted. Choose the context menu command Rename, or repeatedly click on the layer name as you would to rename a file under Windows Explorer.
icon in the flyout. Alternatively, you can use the menu command Edit. Not only can the properties of a layer be changed, but also the name and the color of a layer can be adjusted. Choose the context menu command Rename, or repeatedly click on the layer name as you would to rename a file under Windows Explorer.
System layers cannot be renamed.
The order of the layers in the list determines the visibility of the objects. Objects, which are positioned on the upper layers cover the objects located on the lower layers. The order of the layers can be changed by dragging the layers into the desired order. Thus, it is possible to always position the guidelines as the first layer so that they will never be obscured by other objects. The order of the layers can also be defined with the order icons ![]() located in the flyout.
located in the flyout.
System Layers
On each page of a document there are two layers, which cannot be renamed or deleted. These two layers are the Guidelines and the Grid layers. Naturally, the guidelines can be found on the guidelines layer and the grid is located on the grid layer. The grid layer cannot be modified.
The Model Page has an extra layer, the Model layer. Here, you will find the physical information that flixo uses for the calculation and analysis. This layer cannot be modified.
Each report page contains an extra layer, the Reference layer for the individual layers of the Master Page. The reference layer can be hid and unhidden, printed or not printed. The reference layer, abbreviated Ref:, shows all the corresponding layers on the Master Page. Changes to the original objects or renaming of the layers must take place on the Master Page itself. Typical elements, which are located on the Master Page, are company logos and other stationary type elements. These elements appear automatically on all the pages of the report. Additional information can be found in lesson 6.
Creating a New Layer
To create a new layer, click on the ![]() icon in the flyout or choose the context menu command (right click) New Layer on either one of the layers already on the page or on the page category (name of the page). The new layer will be added to the list.
icon in the flyout or choose the context menu command (right click) New Layer on either one of the layers already on the page or on the page category (name of the page). The new layer will be added to the list.
Deleting a Layer
To delete a layer, click on the ![]() icon, or choose the context menu command (right click) Delete of the corresponding layer you wish to remove. Please note that there must be at least one user layer present in the page because editing and model entries can only be done on this user layer.
icon, or choose the context menu command (right click) Delete of the corresponding layer you wish to remove. Please note that there must be at least one user layer present in the page because editing and model entries can only be done on this user layer.
System layers cannot be deleted.