Flyouts are windows, which you can position, arrange, and compile as you wish.
A Flyout can take on the four following properties:
• Floating
• Dockable
• Auto Hide
• Hide
You can choose the properties in the Flyout menu located at the top of the window:
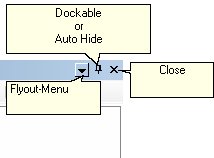
Floating flyout windows can be placed anywhere within an application window. In the default setting of flixo (see User Interface), there are no floating flyouts.
Dockable flyout windows can be grouped together, as for example the materials, boundary conditions, components, styles, and layers flyouts are in the flixo default setting (see User Interface) and they can also be docked onto anywhere on the application window sides.
You can move flyouts by moving the top title section and with help of the appearing dock icon. You can dissolve a grouped flyout from the group by moving the corresponding tab at the bottom of the flyout window and by docking it into a new position.
Auto Hide In an open state, flyouts are only visible for a short moment after which they close automatically. In a closed state, flyouts are represented by tabs placed on the sides of the corresponding application windows.
You can open automatically closing flyouts by moving the mouse cursor over the corresponding tab or by actually clicking on the tab. In the default setting of flixo (see User Interface), all Help flyouts close automatically.
Hide closed flyouts can be opened with the menu command View or by clicking on the corresponding icon on the standard toolbar.
List of the different Flyouts: