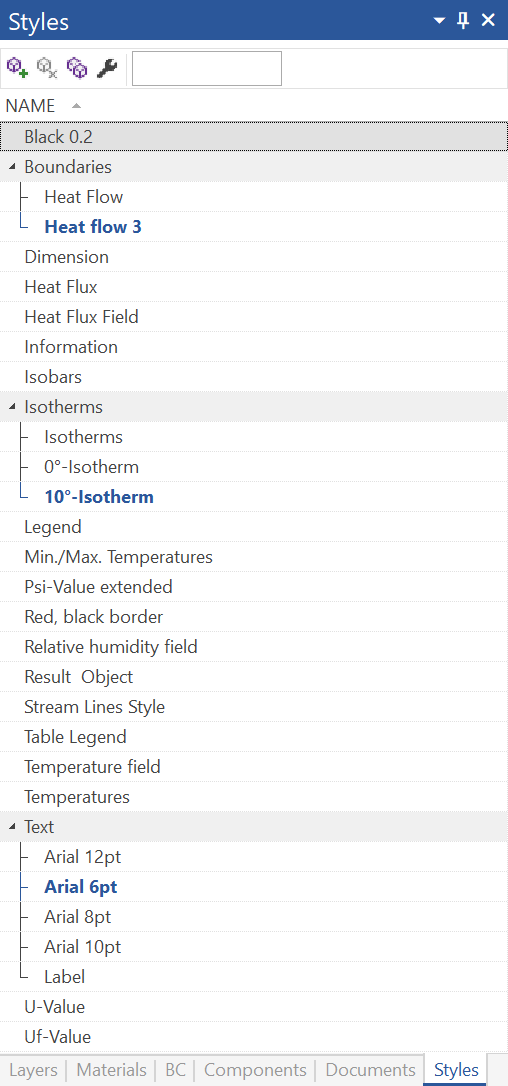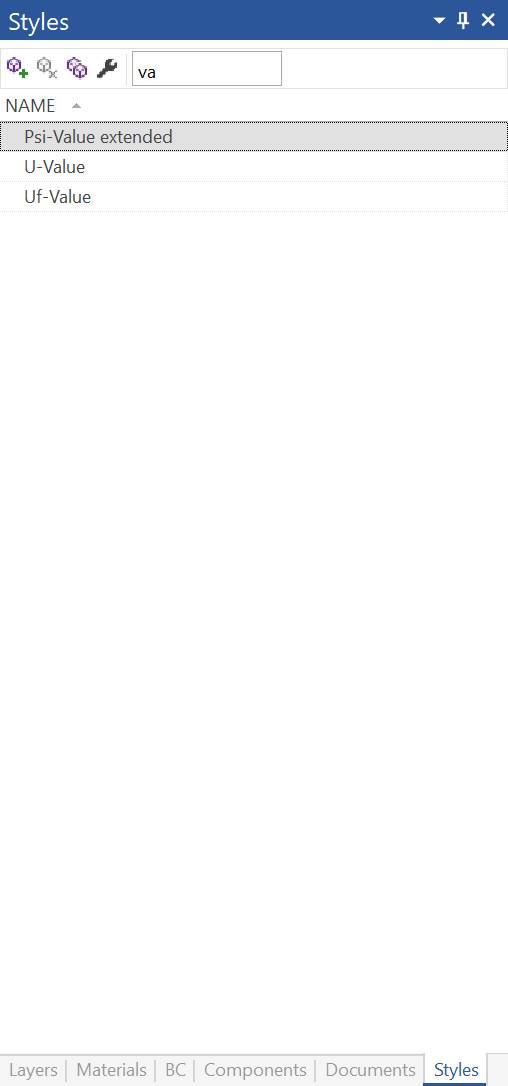Content
Content
Description
The Styles flyout allows the manipulation of styles in an active document. Styles can be added or deleted and their properties changed.
Styles allow you to define how data, such as isotherms, Psi-values, Heat flows, U-values, lines, rectangles, text, etc., are displayed. All objects will be created according to the style, which is active in the flyout. You can also define new styles or change existing styles.
Styles can be assigned to objects by dragging them onto the object.
The list of styles is organized into various categories. Each category contains a type of style. More detailed information to the styles can be found in the corresponding Styles dialog window.
Creating and Duplicating a Style
You can create a new style by clicking on the ![]() icon (the corresponding category name or another style of the corresponding category must be marked), or by right clicking on a category (or a style within the category) where you would like to create a new style and use the command New Style. In the appearing dialog window, you can define the properties of the new style.
icon (the corresponding category name or another style of the corresponding category must be marked), or by right clicking on a category (or a style within the category) where you would like to create a new style and use the command New Style. In the appearing dialog window, you can define the properties of the new style.
To duplicate a style entry with an unique name, click on the ![]() icon in the flyout. Alternatively, you can create a duplicate by using the corresponding command in the context menu (right click on the source entry) Duplicate. All properties of the copy are identical with the ones of the source, if needed the properties can be adapted in the corresponding style dialog window.
icon in the flyout. Alternatively, you can create a duplicate by using the corresponding command in the context menu (right click on the source entry) Duplicate. All properties of the copy are identical with the ones of the source, if needed the properties can be adapted in the corresponding style dialog window.
Changing and Deleting a Style
To change a style, select it and click on the ![]() icon in the top part of the flyout, or choose the context menu command (right click) Edit.
icon in the top part of the flyout, or choose the context menu command (right click) Edit.
When you want to rename a style, then select the style and choose the command Rename from the context menu (right click). You can also rename a style by selecting it and then clicking on its name just as you would rename a file under Windows Explorer.
You can delete a style by selecting it and clicking on the ![]() icon, or by choosing the context menu command (right click) Delete.
icon, or by choosing the context menu command (right click) Delete.
Note that at least one style per category must be present.
Search Styles, Sort Views
You can also search the list for particular styles by entering the desired term in the filter field in the top part of the flyout. In figure 2 for example, all styles containing "val" in their names are selected.
The list view can be sorted by clicking on the titles "name" or "type". In figure 1 for example, the list of styles/types is sorted in a descending manner.