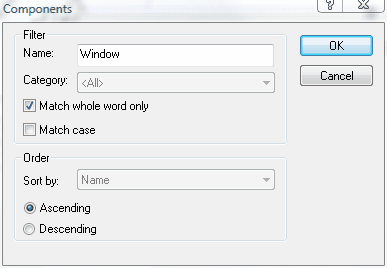Content
Content
Description
The Components flyout allows the management of components. Components are construction elements such as window frames or wall constructions that are regularly used in the various documents.
In the upper half of the flyout, the list of the components at your disposal is displayed. In the lower half, a preview of the selected component is visible (figure 1). New components can be created, existing ones changed or deleted. Components can also be grouped together in categories, just like material and boundary conditions can be organized in such a manner (see Materials chapter for further details). Working with components is explained in detail in lesson 2.
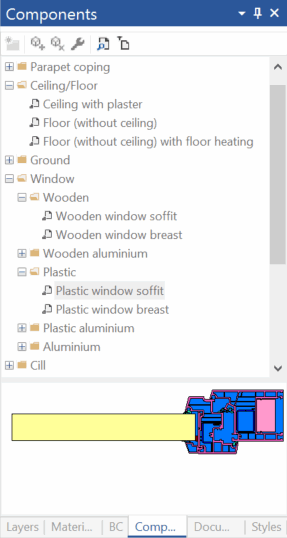
Creating a New Component
Creating a component can be done in two different ways: Either a part of a document can be turned into a component (selection), or the component can be created from an existing file.
From an Existing File
Components created by flixo are saved with the fcp file extension. For example, the components "Window" is normally saved in the Frame.fcp. To integrate an existing component file, proceed as follows:
•Switch to the Component tab and either click on the ![]() icon or select the command New Component from the context menu (right click) of the category.
icon or select the command New Component from the context menu (right click) of the category.
•Change the option to From File (if you have a selected object in the current document, the option "From selection" is marked by default) in the appearing dialog window.
•In the file dialog window choose the respective component.
•Confirm by clicking OK.
After this process, you will find the new component in the components list.
From Selection
To create a new component from a document, proceed as follows:
•First select the object(s) within the document, which will form the component (use the Select, Move, Scale tool).
•With the Drag&Drop function move the marked objects into the preview window of the components flyout. Alternatively, you can also switch to the Component tab and either click on the ![]() icon or use the context menu command (right click) New Component of the corresponding category.
icon or use the context menu command (right click) New Component of the corresponding category.
•In the appearing dialog window enter the name of the component. Additionally, you can also determine in which directory the data should be saved by clicking on the "..." button.
As long as there is not a file with the same name, you can finish by clicking the OK button. If there is a file with the same name, there are two remedies: 1. you import the file as described above; 2. you choose From Selection in the "New Components" dialog window and click on the OK button. In this case, the existing component will be overwritten by the new component that contains the elements, which you selected.
Changing and Deleting Components
To change a component, you must open the corresponding file. You can do this by clicking on the ![]() icon or by using context menu command (right click) Edit or by simply double clicking on the name of the component. The component file is opened in flixo and can be edited and saved like other documents.
icon or by using context menu command (right click) Edit or by simply double clicking on the name of the component. The component file is opened in flixo and can be edited and saved like other documents.
To delete a component from the component list, select the component and then click on the ![]() icon or the context menu command (right click) Delete to remove the component.
icon or the context menu command (right click) Delete to remove the component.
Note that the component file itself will not be deleted, rather only the entry will be deleted from the components list.
Searching Component Database
If you are looking for a specific component in the component database or if you would like to get an overview of a specific component group, then you can use the filter function in the flyout.
|
|
Figure 2: Components Search dialog window |
Figure 3: Toolbar |
To look for a component or a component group in the component database click on the ![]() icon in the Flyout toolbar, or use the context menu command (right click) Define Filter.... The Components Search dialog window appears.
icon in the Flyout toolbar, or use the context menu command (right click) Define Filter.... The Components Search dialog window appears.
Under Name you can enter the name or part of the component name that you are looking for. After you have defined the filter criteria, click on OK, and the filter results will be displayed in the component database window of the flyout.
You can the switch between the Filter Criteria and the Filtered View settings by clicking on the ![]() icon in the Flyout toolbar or by using the context menu command (right click) Filtered View.
icon in the Flyout toolbar or by using the context menu command (right click) Filtered View.
Inserting a Component into a Document
To insert a component into a document proceed as follows:
•Open the document into which you would like to insert the component.
•Activate the Component flyout by clicking on the respective tab or by selecting the menu command View.Components.
•Select the components that you would like to insert.
•Drag the component from either the list or from the preview window into the document.
Exporting and Importing Component File Lists
With the Export command from the context menu (right click) of the component database, you can export a list of user-defined components as a comma separated value (CSV) file including all components as zipped file. You can export the user-defined components database, a category, or a component by right clicking on corresponding entry, and using the Export command. The selection of the exported components is defined by the mouse cursor position at the time the context menu is prompted.
Besides loading an existing boundary condition database or creating a new database (cf. Options), you can complement the existing flixocomponents database with data from specially structured text files. To do this, use the context menu command (right click) Import. The data will either be inserted into the database or into a not write protected category. The position for the insertion of the data depends on whether you right click on the database icon or on the category icon.