 Content
Content
Description
The Boundary Conditions flyout allows the manipulation of boundary conditions in an active document. Boundary conditions can be added or deleted and their properties changed.
The top tree view displays the boundary conditions that are present in the active document. The bottom tree view displays boundary conditions from a boundary conditions databank, which can be used for all documents.
The BC database is divided into two parts: the first part is read-only and is maintained by infomind or third-party, the second part includes all user-defined materials. The boundary conditions maintained by infomind or third-party can be updated either using the menu command Update... or in the Options dialog window Database/Templates.
The Properties flyout shows the properties of the selected boundary conditions.
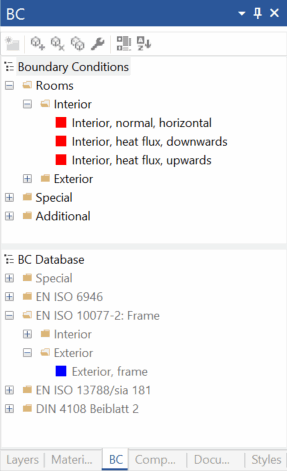
Figure 1: Boundary Conditions flyout
Creation, Modification, Duplication and Deletion of Boundary Conditions
The following description is valid for both the top boundary conditions list (current document) and for the lower list (database).
To create a new boundary condition, click on the ![]() icon in the flyout. Alternatively, you can use the context menu command (right click) New Boundary Condition. The new material can be defined in the Boundary Condition dialog window. After you have defined the properties, click on OK and the new boundary condition appears in the active category.
icon in the flyout. Alternatively, you can use the context menu command (right click) New Boundary Condition. The new material can be defined in the Boundary Condition dialog window. After you have defined the properties, click on OK and the new boundary condition appears in the active category.
If you would like to modify the properties of an existing boundary condition, select it in the list, and click either on the ![]() icon, or use the context menu command (right click) Edit, or double click on the boundary condition you wish to edit. This opens the same dialog window that is used to define a new boundary condition. You can now modify the properties of the boundary condition.
icon, or use the context menu command (right click) Edit, or double click on the boundary condition you wish to edit. This opens the same dialog window that is used to define a new boundary condition. You can now modify the properties of the boundary condition.
If you wish to rename a material you can do so by choosing the context menu command (right click) Rename . You can also rename the boundary condition by selecting it and then clicking on its name just as you would rename a file under Windows Explorer.
To duplicate a boundary condition entry with an unique name click on the ![]() icon in the flyout. Alternatively, you can create a duplicate by using the corresponding command in the context menu (right click) Duplicate. All properties of the copy are identical with the ones of the source, if needed the properties can be adapted in the Boundary Condition dialog window .
icon in the flyout. Alternatively, you can create a duplicate by using the corresponding command in the context menu (right click) Duplicate. All properties of the copy are identical with the ones of the source, if needed the properties can be adapted in the Boundary Condition dialog window .
Grouping Boundary Conditions into Categories
If you are using many boundary conditions, it makes sense to organize these into groups or categories .
Categories are comparable to file folders and directories; this is why they have the same symbol. Upon creation, every document generates a General category. You can create further categories by clicking on the ![]() icon in the flyout or by right clicking on an existing category and using the context menu command New Category. The category is created within the selected category. You can also define a name for this category.
icon in the flyout or by right clicking on an existing category and using the context menu command New Category. The category is created within the selected category. You can also define a name for this category.
To delete a category select the category and click on the ![]() icon, or use the context menu command (right click) Delete. You can rename a category by selecting it and then clicking on the
icon, or use the context menu command (right click) Delete. You can rename a category by selecting it and then clicking on the ![]() or by using either the context menu command (right click) Edit or Rename. Alternatively, you can rename the category by selecting it and then clicking on it again to rename it just as you would rename a file under Windows Explorer.
or by using either the context menu command (right click) Edit or Rename. Alternatively, you can rename the category by selecting it and then clicking on it again to rename it just as you would rename a file under Windows Explorer.
Only empty categories can be deleted.
To move a boundary condition from one category to another you can simply drag the boundary condition with the mouse into the desired category.
Copying Boundary Conditions
You can copy boundary conditions from the database to the boundary conditions list of the current document (or vice versa) by dragging the boundary condition to the desired location.
Exporting and Importing Boundary Conditions
The Export command from the context menu (right click) for the database, category, or boundary conditions allows you to export the corresponding user-defined boundary conditions to a comma separated (CSV) file. The selection of the exported boundary conditions is defined by the mouse cursor position at the time the context menu is prompted.
Besides loading an existing boundary condition database or creating a new database (cf. Options), you can complement the existing flixo boundary condition database with data from specially structured text files. To do this, use the context menu command (right click) Import. The data will either be inserted into the database or into a category. The position for the insertion of the data depends on whether you right click on the database icon or on the category icon.
The structure of the comma separated text file corresponds to that of the boundary condition export file. To create a comma separated text file with the correct structure, it is easiest to export an existing database and then edit that file with a spreadsheet program (e.g. Excel) making sure to save the file as a CSV text file.