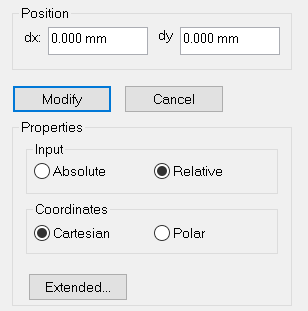Description
The Edit tool lets you move corner points of existing objects, add new corner points, or remove corner points. If the object in question is a parametric object, then the Edit tool can adjust the edge length of this object.
How do I activate it?
The Edit tool can be activated with the command Edit from the menu Tools or by clicking on the ![]() symbol on the Toolbox flyout. When this tool is active, the mouse becomes an arrow.
symbol on the Toolbox flyout. When this tool is active, the mouse becomes an arrow.
How do I use it?
Mouse
After you have activated the Edit tool, click on the domain that you would like to change to select it (you can also select it with the Select, Move, Scale Tool ). Now click on the corner point that you would like to move. The point, which is now highlighted in black (see Figure 1), can be moved by clicking on it and moving the point.
To delete a corner point, choose the command Remove Vertex from the context menu as you right click on the particular vertex.
Alternatively you can delete a corner point with a mouse click, when pressing down ALT-key.
To add a new corner point, click on the spot on the line where you want to insert the vertex. A small circle now marks the spot (see Figure 2). Now choose the command Split Edge from the context menu (right click) in order to add the new corner point.
Alternatively you can insert a corner point with a mouse click, when pressing down Ctrl-key.
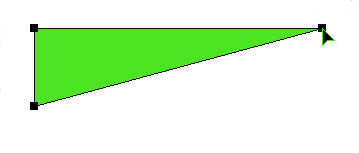
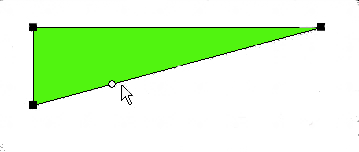
The marked objects can be stretched as follows:
•selection of objects with the Select, Move, Scale Tool
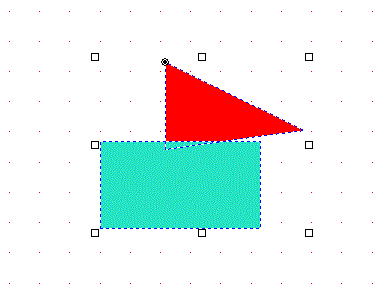
Figure 3: selection of objects
•selection of corner points that are to be moved with the Edit Tool by drawing a rectangle
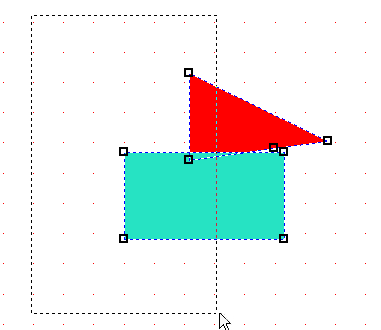
Figure 4: selection of corner points
•moving of selected corner points by moving one of the selected corner points
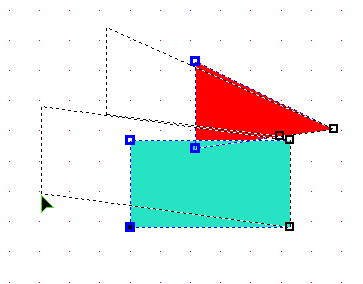
Figure 5: moving of corner points
Keyboard
You can also change the position of a corner point with the keyboard:
Make sure that the tool properties are visible (see Figure 6). If this is not the case then you can activate the Toolbox flyout and the Edit tool.
Mark the endpoint you wish to change with the keyboard. The corner point will be highlighted as a small white square. Now, activate the tool properties by hitting the Tab key or by clicking on one of the fields. You can activate the individual fields by repeatingly hitting the Tab key or by using the Tab key while the Shift key is held down.
For numerical input you can choose between different systems:
•absolute Cartesian: you input the coordinates x and y.
•absolute polar: you input the angle (relative to the x-axis) in field w: and the distance (of the zero point) in field r:.
•relative Cartesian: you input the horizontal dx: and the vertical distance dy: relative to the starting point.
•relative polar: you input the angle (to the x-axis) and the distance to the starting point.
By clicking the modify button you will now move the corner point or stretch the objects.
For the coordinates, the fields marked with x: and y: are relevant. Enter the desired coordinates, and finish the input entry by hitting the Return key.
All coordinates correspond to the current coordinate system. The origin of the coordinate system can easily be adjusted.
Figure 6: Edit tool properties
 Limitations
Limitations
• It is not possible to delete a corner point, when there are only 3 corner points in the domain.
•The Edit tool can be selected only if it is not merged with the Select, Move, Scale tool (cf. Options dialog Tools General).
•The stretching of objects is only possible, if no groups are marked and the edges of the objects don't intersect.