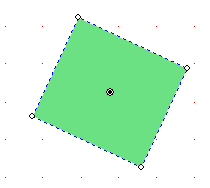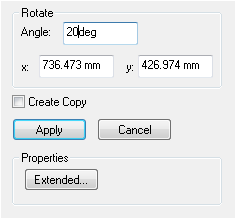Description
The Rotate tool allows you to rotate objects.
How do I activate it?
The Rotate tool can be activated with the command Rotate from the menu Tools or by clicking on the ![]() icon in the Toolbox flyout. When this tool is active, the mouse turns into a round arrow.
icon in the Toolbox flyout. When this tool is active, the mouse turns into a round arrow.
How do I use it?
Click on the object to be rotated, if the object is not yet selected. The corners of the object will be shown as white dots. There is a further black dot in the center: the center of rotation (see figure 1).
Mouse
When you move the mouse over a white dot, it will take on the following form ![]() . When you click the mouse button, you can move the point and thus rotate the object until you release the mouse button again.
. When you click the mouse button, you can move the point and thus rotate the object until you release the mouse button again.
You can also move the center of rotation before rotating the object. You can do this by clicking and then holding the mouse button down and moving the center point.
Is the Shift key is held down while rotating an object then the rotation angle will be limited to a multiple of a given element angle. First release the mouse button and then the Shift key. The element angle is defined in the Options dialog window (category Application>Tools>General).
Keyboard
If you wish to rotate an object by a certain number of degrees, you can define the rotation numerically:
Make sure that the object you would like to rotate is selected and that the Rotate tool properties are visible (see figure 2). If this is not the case, activate the Toolbox flyout and the Rotate tool (see menu command View.Tools). Activate the tool properties by hitting Tab or by clicking on one of the fields. You can activate the individual fields by repeatedly hitting the Tab key or by using the Shift + Tab keys simultaneously).
For the rotation, the field marked Angle: is relevant. Here the desired rotation angle is entered. If you need to adjust the center of rotation you can do so in the subsequent two fields x: and y: and finish the input by hitting the Return key.
If the option Create Copy is activated, a duplicate will automatically be created.
All coordinates correspond to the current coordinate system. The origin of the coordinate system can easily be adjusted.