Description
The Polygon Domain tool is the most flexible tool for creating material domains. It allows you to define a domain as non-regular polygons with any number of corner points.
How do I activate it?
The Polygon Domain tool can be activated with command Polygon Domain in the menu Insert or by clicking on the ![]() icon in the Toolbox flyout. When this tool is active, the mouse becomes a
icon in the Toolbox flyout. When this tool is active, the mouse becomes a ![]() .
.
How do I use it?
For both the mouse and the keyboard, domains are created by entering the corner points one at a time. It is also possible to switch between mouse input and keyboard input while you are entering the domain.
Mouse
Activate the Polygon Domain tool and click on the spot where you would like the first corner point of the domain to be. Then click on spot where you would like the second corner point to be until you have created the domain in mind. To finish the input process and thus to close the domain, there are two possibilities:
•Click on the point where you began (the starting point of the visible line). When you reach this point with the mouse, the cursor should become a ![]() .
.
•Choose the command Close from the context menu (right click).
If you want to remove a point you have just defined, choose the command Remove Previous from the context menu (right click).
To interrupt the entire domain entry process, you can either choose Cancel from the context menu (right click) or you can hit the ESC key.
If, while you are drawing, you additionally press the Shift key, then the entry will be limited to the multiple of an element angle. First release the mouse button and then the Shift key. The element angle can be defined in the Option dialog window (Application>Tools>General).
Keyboard
After you have activated the Polygon Domain tool, make sure that the Polygon Domain tool properties are visible. If they are not visible you can activate them with menu command View.Toolbox. Hit the Tab key or click on the first field of the tool properties. You can activate the individual fields by repeatedly hitting the Tab key or by using the Tab key while the Shift key is held down.
Now you can enter the numerical coordinates of the first and subsequent points. For the numerical input, you can choose several different types of coordinates:
•absolute cartesian: You enter the x- and y- coordinates of the point.
•absolute polar: You enter the angle (to the x-axis) in the field denoted by a w: and the distance (radius) from the origin in the field marked with an r: .
Click on the Next button in order to enter the coordinates of the next point.
The subsequent points can also be entered with relative coordinates:
•relative cartesian: You enter the horizontal dx: and vertical dy: distance from the previous point.
•relative polar: You enter the angle (to the x-axis) and the distance (radius) from the previous point.
The Create button closes the domain, while the Previous button deletes the previous point.
Defining Materials
A new domain will always be created with the material, which is currently selected in the Materials table or the material drop down list, respectively. You can change the material of a domain you would like to create by either changing the material in the Materials table or by choosing the material from the materials drop down list ![]() in the tool properties.
in the tool properties.
You can also change the material of the domain afterwards by using the Assign Properties tool or by using the Drag&Drop function (see lesson 1).
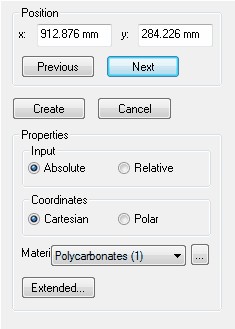
Figure 1
 Limitations
Limitations
•The domain must have at least three corner points.
•It is not possible to create edges where one edge of a domain cuts across another edge of the same domain.